ไม่รู้จะเอาไว้ใน ของเล่นฯ รึมือใหม่ฯ ดี เอาเป็นว่าไว้ในนี้ละกัน
มาเล่น Automator กันสำหรับคนไม่เคยใช้นะครับ automator คือ... คืออะไรก็บอกไม่ถูกเหมือนกัน เอ่อ เอาเป็นว่ามันใช้สำหรับทำงานตามคำสั่งที่เรากำหนดเองเป็นขั้นเป็นตอนได้โดยอัตโนมัติ... งงมั้ย

อืม.. อย่างเช่นเรามีไฟล์รูปอยู่ 150 รูป งานที่ต้องทำคือ ใส่วันที่ให้กับชื่อไฟล์ทุกไฟล์ ย่อขนาดไฟล์ให้กว้าง 800 px ให้หมด แล้วก็แปลงไฟล์พวกนั้นเป็น .png ด้วย ถ้าทำเองอาจจะต้องใช้เวลาเป็นชั่วโมง แต่สำหรับ automator แล้ว ใช้เวลาแค่ไม่กี่วินาที
คงต้องดูตัวอย่างแล้วก็ลองใช้ดู จะพบว่ามันง่ายและก็สะดวกมากๆ เล๊ยยยย
หน้าตาของ automator หลักๆ จะเป็นอย่างงี้
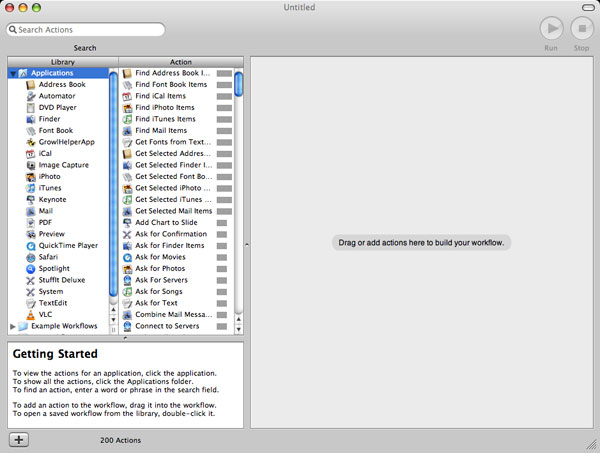
ใน Library คือชื่อของ app หลักๆ มี automator มีมาให้
ช่อง Action คือ คำสั่งที่เราจะเอามาใช้ได้ สังเกตไอคอนมันก็ได้ว่าคือคำสั่งของโปรแกรมอะไร
ส่วนช่องด้านล่างคือรายละเอียดของแต่ละ action ว่า action ที่เราเลือกอยู่ มันทำอะไรได้
ส่วนที่ว่างกว้างๆ ด้านขวา คือส่วนที่เราจะลาก action วางลงไปได้
โอเค ทีนี้จะลองเริ่มจากตัวอย่างง่ายๆ กันก่อน
เซตรูปที่เลือกไว้เป็น wallpaperถ้าตามวิธีปกติแล้วเนี่ย เราจะเปลี่ยน วปป. ทีนึง ต้องไปที่ system preferences -> Desktop & Screen Saver ใช่มั้ยล่ะ แล้วก็รอมันโหลดรูป ยิ่งถ้าโฟลเดอร์ที่เราชี้ไว้มีรูปเยอะยิ่งรอนาน (เครื่องผมช้าน่ะ

) แบบนี้เสียเวลาไปเปล่าๆ
แนวคิดก็คือ อยากจะแค่คลิกขวาแล้วเลือกให้รูปนี้เป็น wallpaper นะ..
ทีนี้ ถ้าเราจะใช้ automator มาช่วย ต้องทำยังไง อย่างแรกก็เปิด automator ขึ้นมาก่อน
1. คลิกที่ Finder ในช่อง Library เสร็จแล้ว ทางด้านขวา ก็จะเหลือแต่ action ของ finder
2. หาคำสั่ง Get Selected Finder Items (คำสั่งนี้หมายถึง ใช้ไฟล์ที่เรากำลังเลือกอยู่กับคำสั่งถัดไป) พอเจอแล้ว ก็ลากไปไว้ในช่องทางขวาเลยครับ

3. หา Set the Desktop Picture อันนี้ก็ตรงตัวล่ะ ว่าให้เอารูปจากคำสั่งแรกมาใช้เป็น วปป. นะ ถ้าหา action ไม่เจอ พิมพ์ในช่อง search ก็ได้ครับ พอเจอแล้วก็ลากมันไปต่อกับคำสั่งแรกที่เราลากไปก่อนแล้ว

4. ทีนี้ใน workflow เราก็จะมีอยู่สอง action ล่ะ สำหรับการเซตรูปที่เลือกเป็น วปป. ก็มีแค่สองคำสั่งนี้เอง
ตอนนี้เราก็สามารถทดสอบ workflow ที่เราเพิ่งสร้างขึ้นได้แล้ว ลองคลิกที่ไฟล์รูปสักรูปนึง แล้วกลับมาที่ automator กด cmd+R รึกดปุ่ม play กลมๆ นั่นก็ได้
เสร็จแล้วเราก็จะมาเซฟ workflow นี้ไว้ใช้กันล่ะ
ไปที่ File -> Save As Plug-In... เสร็จแล้วก็ตั้งชื่อ ส่วนในช่อง Plug-in for ตั้งไว้เป็น Finder ก็ถูกแล้ว ไม่ต้องไปเปลี่ยน
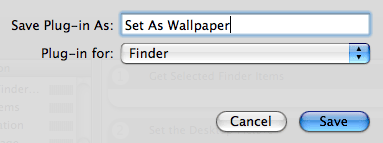
เอาล่ะ ได้เวลาทดสอบใช้งานจริง
ลองคลิกขวาที่รูปที่เราจะใช้เป็น วปป. แล้วหา automator ในเมนูย่อยก็จะพบ workflow ที่เราเพิ่งสร้างไว้ตะกี้ ก็ไม่ต้องรอแล้ว คลิกเลย
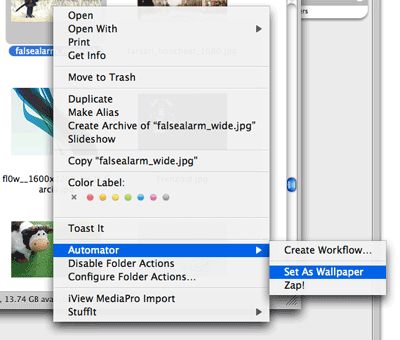
พอคลิกแล้วเมนูด้านบนก็จะขึ้นสถานะการทำงานของ automator รอเป๊ปนึงก็เรียบร้อย

เสร็จแล้วครับ กับตัวอย่าง automator workflow ง่ายๆ ไว้พรุ่งนี้จะทำตัวอย่างการย่อขนาดไฟล์รูปละกันครับ
ปล. ถ้าเราจะเข้าไปแก้ชื่อ workflow ที่ทำไว้ตะกี้ ก็เข้าไปแก้ในโฟลเดอร์ Library -> Workflows -> Applications -> Finder ได้เลยครับ